需要的工具
SQL Server 2012R2 镜像 ISO
WINDOWS SERVER 2012R2 操作系统
安装过程
1、打开安装文件,打开 setup应用程序图标

2、在 SQL server 安装中心窗口中,点击安装– 点击全新 SQL Server 独立安装或向现有安装添加功能

3、点击确定

4、输入产品密钥,点击下一步

5、选择我接受许可条款,点击下一步

6、点击下一步

7、点击安装

8、只要不是出现失败的提示,可以直接下一步

9、选择SQL Server 功能安装,点击下一步

10、点击全选,点击下一步
路径建议选择其他盘符,不要选择存放在 C 盘
如果不需要全部功能,可以根据实际情况选择安装的功能
参考:sql server 2008 必要的安装与组件工具介绍

11、点击下一步

12、选择默认实例,点击下一步
实例目录同样不建议选择C盘

13、点击下一步

14、修改数据库引擎相关参数
如下图红框区域所示,SQL Server 代理,SQL Server 数据库引擎启动类型选自动
其他选择手动,SQL Server Browser 选择已禁用
账户名选择NT AUTHORITYSYSTEM,方法在下面

账户名选择NT AUTHORITYSYSTEM 的方法

向下箭头,选择浏览
高级
立即查找,选择SYSTEM,点击确定
确定15、点击排序规则选项卡,分别设置数据库引擎与Analysis Services的排序规则,分别点击自定义

16、数据库引擎,选择二进制,点击确定

17、Analysis Services,选择二进制,点击确定

18、返回服务器配置页面,配置好的排序规则,点击下一步

19、选中混合模式,设置 sa 账户的密码,添加当前用户为指定SQL Server的管理员,点击下一步
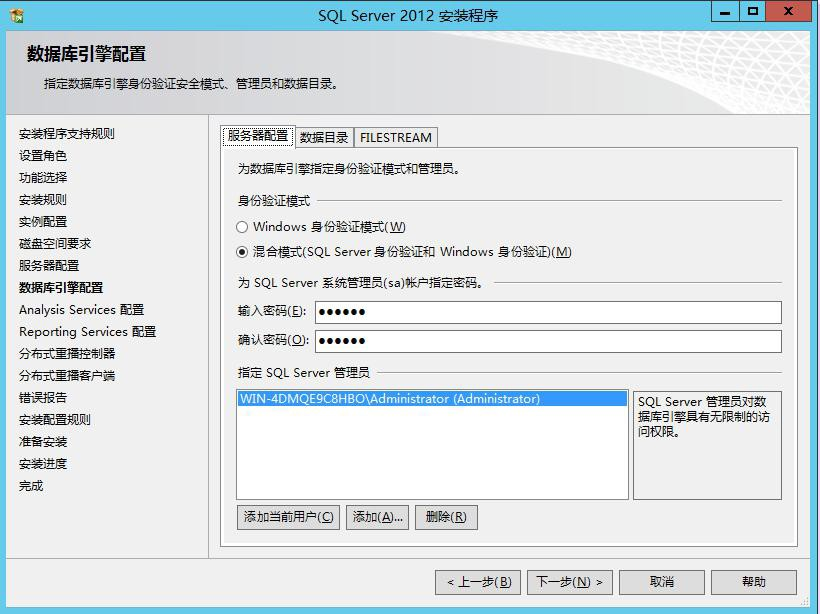
20、进入 Analysis Services 配置窗口,单击添加当前用户,点击下一步
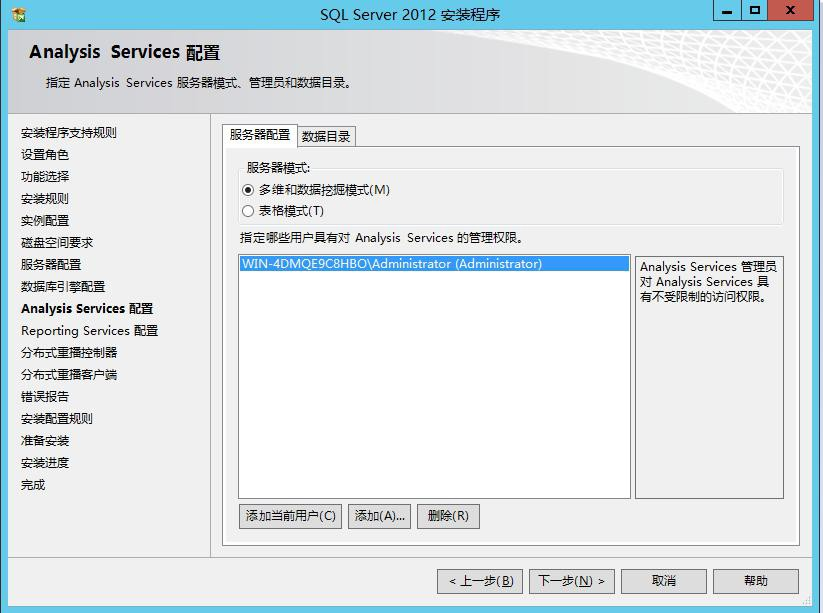
21、默认,点击下一步
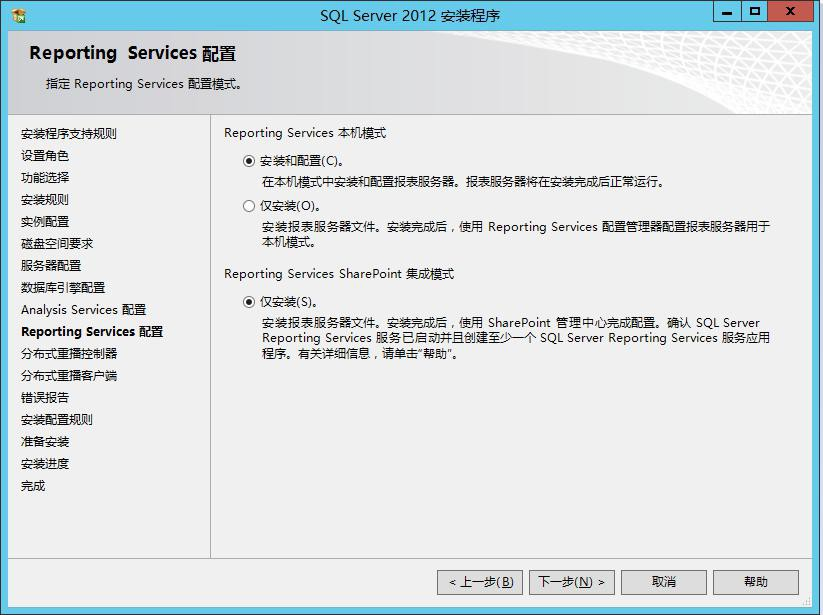
22、进入分布式重播控制器窗口,点击添加当前用户


下一步
下一步
下一步
安装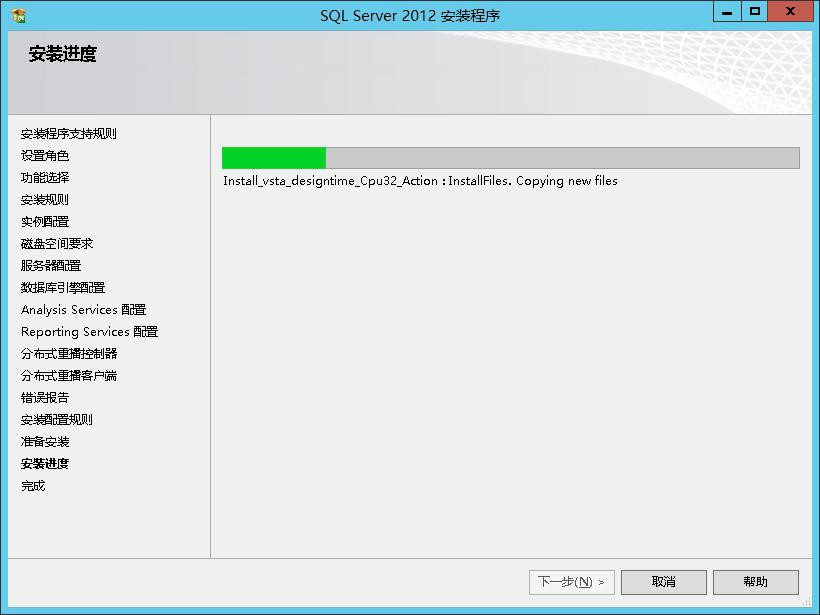
下一步23、直至安装完毕点击关闭即可

此时已经完成了SQL SERVER 2012R2 数据库的安装
原创文章,作者:老猫,如若转载,请注明出处:https://jishubiji.com/p/356
